Making Transparent Background on Google Drawing
Google Slides is a widely used tool for making visual presentations. Be it for work, school, or college, you can create beautiful and visually appealing presentations for various purposes. One can also add background images to the presentations to make them attractive. However, these images need some tweaks and edits, so we need to know how to make background transparent in Google Slides.
Adding images isn't the only way to enhance your Google Slides presentation. You can also learn how to add audio and video to your Slides to make them a bit more interesting. You can also change the transparency of a shape you add or edit the background image opacity. Many image options help you achieve the required quality.
Everything About How To Make Background Transparent In Google Slides
Images are added to enhance the overall look of a Google Slides presentation. However, it must also be noted that a slide also contains text, which needs to be visible and readable to the audience. A dark image with dark text might make it an uphill task for the audience to read. Hence, these background images for Google Slides need to be edited to ensure the proper presentation.
How To Make Background Transparent In Google Slides
We have already learned why a background image is important and how it affects a Google Slides presentation. Now, let's get to the main talking point. First and foremost, open a presentation from your Google Drive account. Make sure that the slide page has a background image for you to work on.
Now, right-click on the image and select Format options from the drop-down menu. Following this step, you will see a pane on the right side containing formatting options.
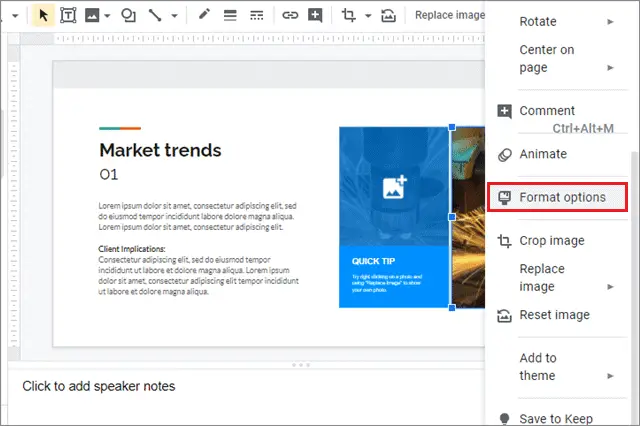
Select the 'Adjustments' option from the pane.
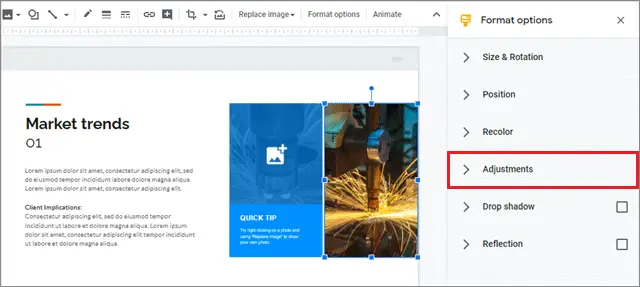
Next, you will see a sliding bar for adjusting the transparency of a background image. You can learn how to make the background transparent in Google Slides by sliding this image and deciding on the degree of transparency.
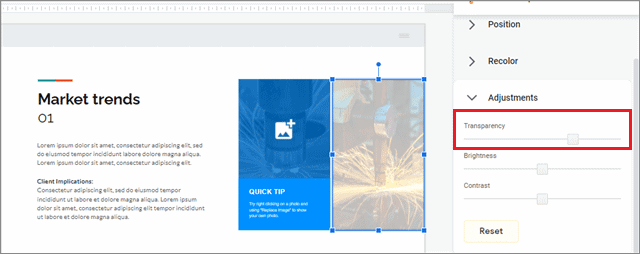
Users can also use the Brightness and Contrast sliding bars for proper image editing. After all, a picture looks good only when the maximum of its image options and attributes are edited well.
How To Make Shapes Transparent In Google Slides
At times, we also need to insert various types of shapes to make a flowchart. In such cases, we also need to write content on the shape itself. If the shape color is too dark, it might be difficult for the audience to distinguish the content written on the shape. Hence, learning how to make a shape transparent in Google Slides is necessary.
To begin with, the image editing, select the type of shape you have inserted in your Google Slides presentation.
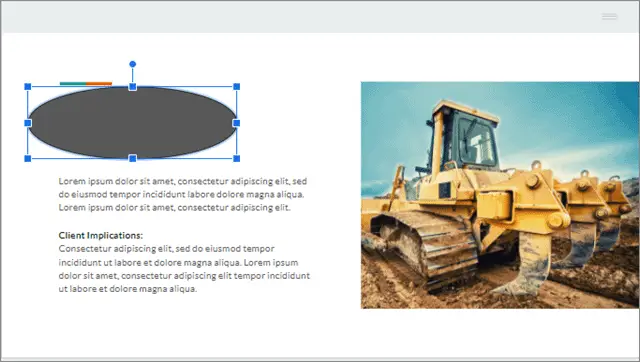
Next, click on the Fill color option in the menu bar and select Transparent.
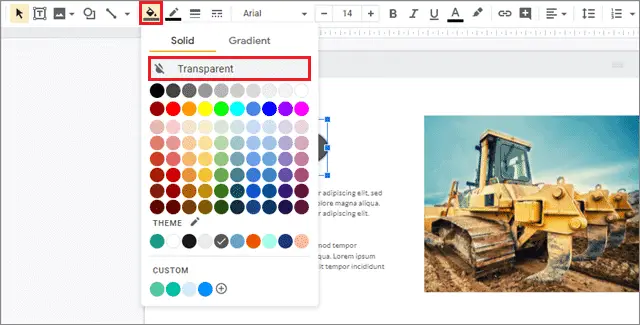
You will see that the shape immediately becomes transparent and the text it overlapped before is clearly visible.
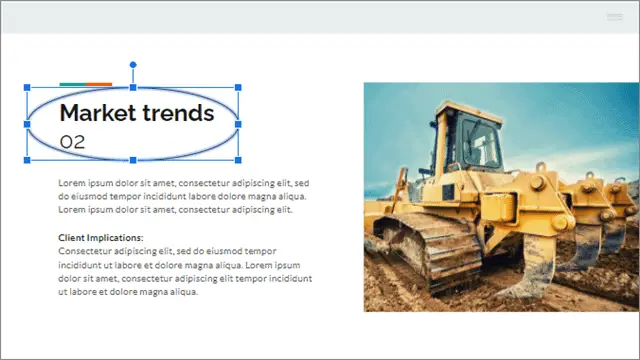
Shapes are a vital cog in the wheel when it comes to making flowcharts. Having a transparent shape will help you in making readable flowcharts.
How To Reset A Background Image
If you are unsatisfied with the changes you have to picture in your presentation, you can bring back its original look. One way would be to press the Undo button and reverse all the changes.
The other method involves resetting the image. Select the background image in question and open the Format options by right-clicking on it.
Then, select the Adjustments tab and click on Reset.
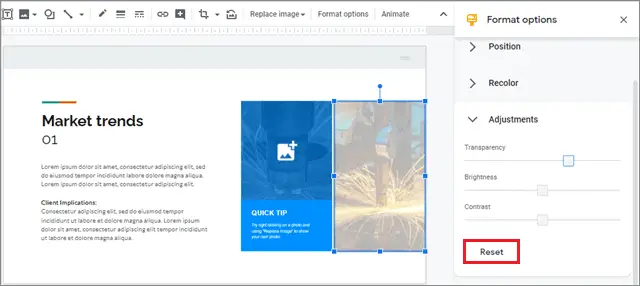
The picture will return to the original photo it was before. The Reset image option can come handy when you are editing a picture on a trial-and-error basis to know which setting looks good and fits well. If you want to remove the background page, you can delete the image right-clicking on it and selecting the 'Delete' option.
Final Thoughts On How To Make Background Transparent In Google Slides
A background image in a Google Slide contributes to the overall design of a presentation; it can enhance the look and feel of a page, but you also need to take care that it doesn't overshadow the main text in the slides. This is where the need to learn how to make background transparent in Google Slides arises. These images can play a massive role in capturing and maintaining an audience's interest if appropriately used.
You can change the transparency of a background image or a shape. You can also tweak the background image opacity in image editing. The degree of change is a choice of the user's personal preferences and requirements.
Related: 15 Best Google Slides Add-Ons To Help You Create Awesome Presentations
Making Transparent Background on Google Drawing
Source: https://www.technorms.com/79491/how-to-make-background-transparent-in-google-slides